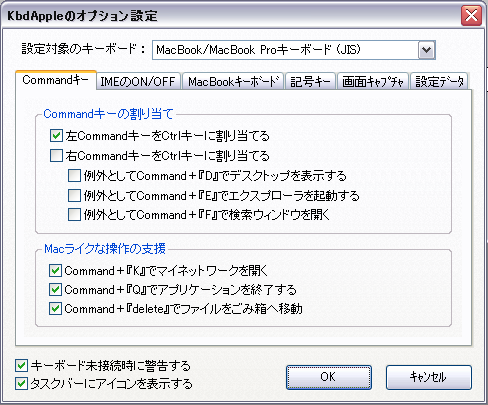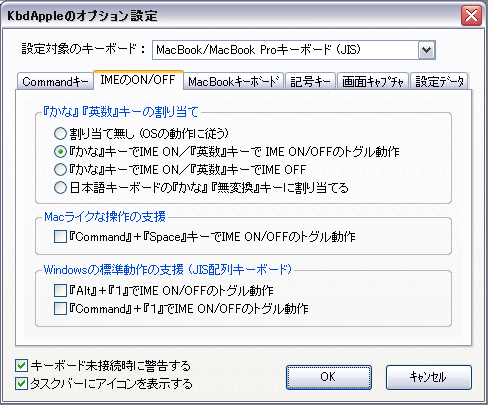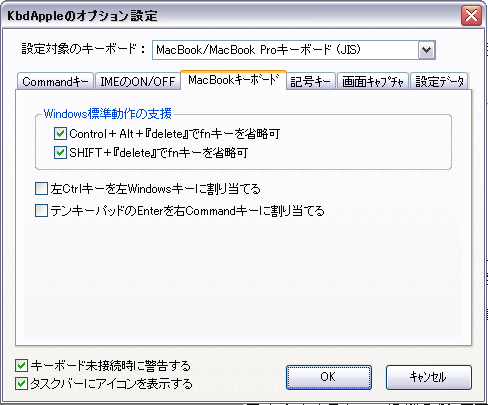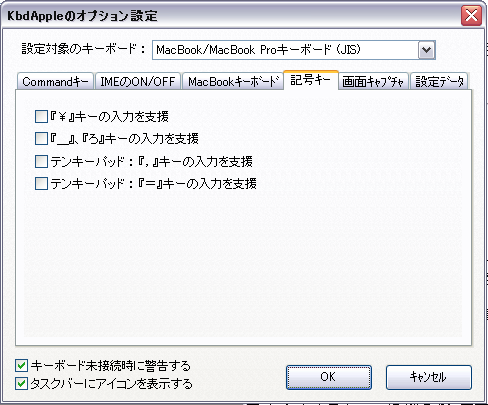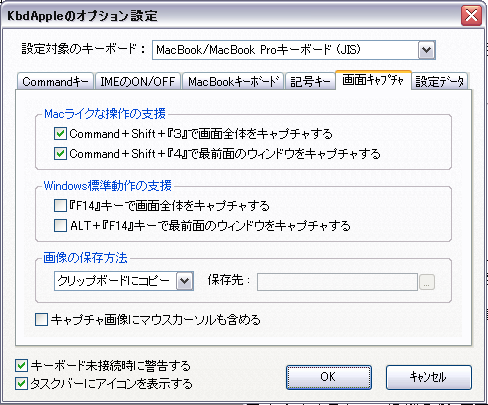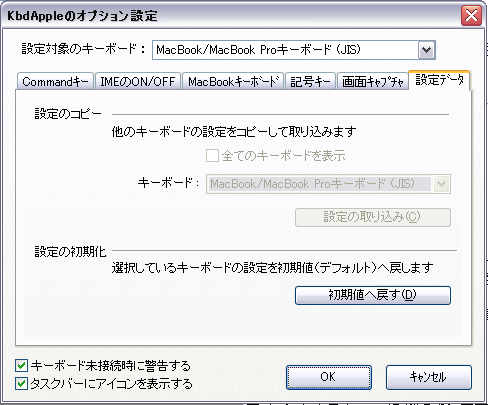共通設定は、どのキーボードにも属さない、KbdApple全体の設定項目です。

○キーボード未接続時に警告する
KbdAppleをインストールしたキーボードが接続されていない場合、Windowsの起動後にアラート(警告)が表示されます。このオプションをチェックすることにより、アラートを抑制します。
BootCampパーティションをParallels DesktopやVMWareなどの仮想環境から起動する場合、毎回アラートが表示されてしまうため、これを抑制するために使います。
○タスクバーにアイコンを表示する
KbdAppleをインストールすると、アイコンがタスクバーに登録されます。このアイコンが不要な場合は、チェックをOFFにします。
なお、アイコンを表示していない場合でも、スタートメニューの「スタートアップ」グループにある「KbdApple」を起動することにより、一時的にアイコンを表示することができます。
このタブでは、各キーボードのCommandキーに関する設定を行います。
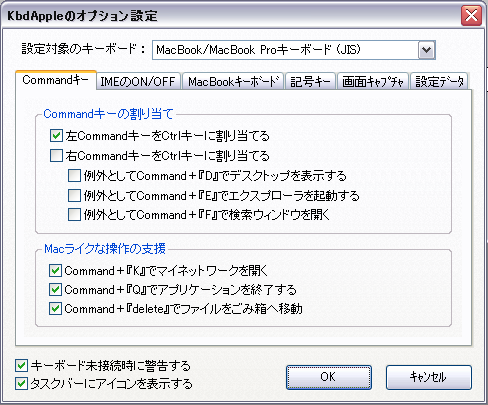
○左CommandキーをCtrlキーに割り当てる
リンゴマークの刻印されたキー(Commandキー)を、WindowsでCtrlキーとして使うことにより、MacOSライクな操作を実現します。主にMacOSXを使う方向け。
○右CommandキーをCtrlキーに割り当てる
「左CommandキーをCtrlキーに割り当てる」と同様です。なお、MacBookには右Commandキーはありませんが、「MacBook」タブの「テンキーパッドのEnterを右Commandキーに割り当てる」をチェックし、更にこのオプションをチェックすることにより、テンキーパッドの「Enter」キーをCtrlキーとして使うこともできます。主にMacOSXを使う方向け。
○例外としてCommand+『D』でデスクトップを表示する
左右いずれかのCommandキーをCtrlキーとして割り当てている場合でも、Windowsでは一般的に利用される、Windows+『D』キーによるショートカットキー動作を有効にします。
○例外としてCommand+『E』でエクスプローラを起動する
左右いずれかのCommandキーをCtrlキーとして割り当てている場合でも、Windowsでは一般的に利用される、Windows+『E』キーによるショートカットキー動作を有効にします。
○例外としてCommand+『F』で検索ウィンドウを開く
左右いずれかのCommandキーをCtrlキーとして割り当てている場合でも、Windowsでは一般的に利用される、Windows+『F』キーによるショートカットキー動作を有効にします。
○Command+『K』でマイネットワークを開く
MacOSでは一般的に利用される、Command+『K』キーによるショートカットキーの動作を有効にします。主にMacOSXを使う方向け。
○Command+『Q』でアプリケーションを終了する
MacOSでは一般的に利用される、Command+『Q』キーによるショートカットキーの動作を有効にします。主にMacOSXを使う方向け。
○Command+『delete』でファイルをごみ箱へ移動
MacOSでは一般的に利用される、Command+『delete』キーによるショートカットキーの動作を有効にします。主にMacOSXを使う方向け。
このタブでは、日本語キーボード特有の記号キーに関する設定を行います。
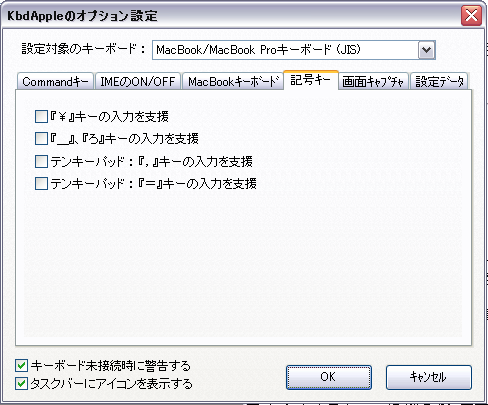
○『¥』キーの入力を支援
『¥』キーを押しても反応しない場合は、このオプションを有効にします。
○『_』、『ろ』キーの入力を支援
『_』、『ろ』キーを押しても反応しない場合は、このオプションを有効にします。
○テンキーパッド:『,』キーの入力を支援
テンキーの「,」を押しても反応しない場合は、このオプションを有効にします。
○テンキーパッド:『=』キーの入力を支援
テンキーの「,」を押しても反応しない場合は、このオプションを有効にします。
このタブでは、画面キャプチャ機能に関する設定を行います。
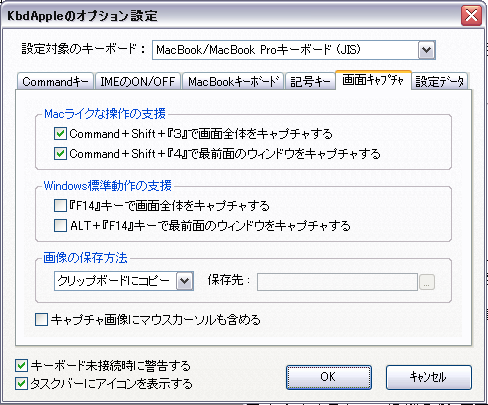
○Command+SHIFT+『3』で画面全体をキャプチャする
MacOSXと同様に、Command+SHIFT+『3』で画面キャプチャができるようになります。MacBookにはF14キーが無いため、その代用として使います。
○Command+SHIFT+『4』で最前面のウィンドウをキャプチャする
MacOSXと同様に、Command+SHIFT+『4』でウィンドウをキャプチャすることができるようになります。MacBookにはF14キーが無いため、その代用として使います。
○『F14』キーで画面全体をキャプチャする
USBキーボードや、ワイアレスキーボードを使用している場合に、『F14』キーを押すことにより、画面キャプチャができるようになります。Apple
Keyboard Supportをインストールしていると、このオプションを有効にしなくても画面キャプチャをすることはできますが、KbdAppleでは以下の機能が強化されています。
- MacOSXと同様にマウスカーソルを画像に含める
- 画像をBMPファイルとして任意のフォルダへ保存する
○ALT+『F14』キーで最前面のウィンドウをキャプチャする
USBキーボードや、ワイアレスキーボードを使用している場合に、ALT+『F14』キーを押すことにより、ウィンドウのキャプチャができるようになります。Apple
Keyboard Supportをインストールしていると、このオプションを有効にしなくてもウィンドウをキャプチャすることはできますが、KbdAppleでは以下の機能が強化されています。
- MacOSXと同様にマウスカーソルを画像に含める
- 画像をBMPファイルとして任意のフォルダへ保存する
○画像の保存方法
キャプチャした画像の保存方法を選びます。デフォルトでは、MacOSXと同様にデスクトップへ保存するようになっています。
また、ここで「別のフォルダへ保存...」を選択すると、保存するフォルダを選択するダイアログが開きますので、任意のフォルダを指定します。
○キャプチャ画像にマウスカーソルも含める
MacOSXと同様に、キャプチャした画像へマウスカーソルを含めます。キャプチャした時点のマウスカーソルの位置と形状が反映されます。
![]()