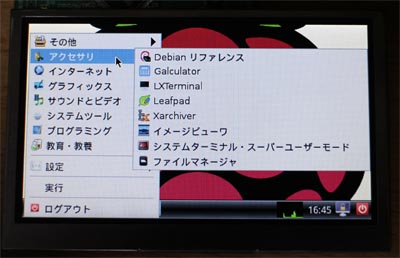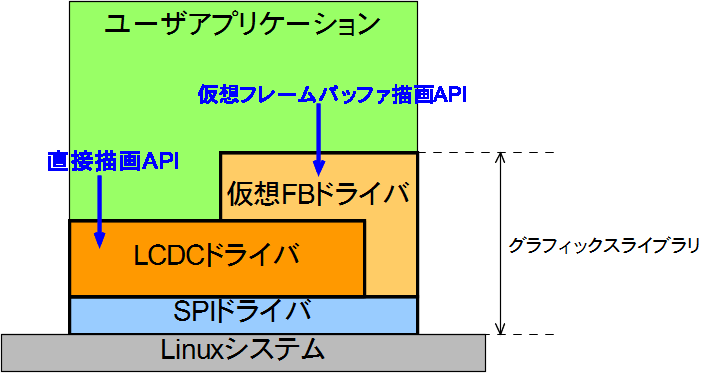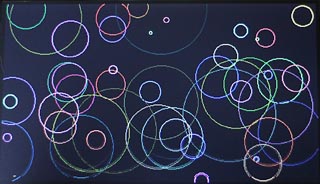1)コンソール画面として使う
折角、液晶パネルをRPiに接続したのですから、コンソール画面として使ってみたいと思います。
RPiでは、HDMIやコンポジットビデオから出力される画面は、「フレームバッファ」と呼ばれるデバイスに一旦展開されてから出力されます。RPiでは/dev/fb0がこれにあたります。
このフレームバッファの内容をLCDコントローラ上のメモリに転送することによって、写真のようにコンソール画面を表示することができます。(テキストコンソール画面)
(X Windowの画面)
この方法とコードは、こじ研さんのホームページで紹介しているものを参考にさせて頂きました。ありがとうございます。
RPiではまず、SPIデバイスを使えるように設定する必要があります。次のようにします。
- SPIモジュールのブラックリスト指定解除
初期設定では、SPIのモジュールはブラックリスト指定になっています。
そこで次のようにして、spi-bcm2708のブラックリスト指定を解除します。
sudo nano /etc/modprobe.d/raspi-blacklist.conf
ファイルを開くと「blacklist spi-bcm2708」という行があるので、先頭に「#」を入れてコメントアウトします。保存するには、CtrlキーとXキーを同時に押して、Save changed?のプロンプトに対して「y」キーを押します。
- モジュール読み込みリストへの登録
次のようにして、spidevモジュールを読み込ませるように設定します。
sudo nano /etc/modules
ファイルを開くと、数行のコメント行の後に「snd-bcm2835」と書かれていると思います。
一番最後の行に「spidev」と追加してファイルを保存します。
- RPiのリブート
ファイルの修正が終わったら、次のようにしてRPiをリブートします。
sudo reboot 次に、プログラムについて説明します。
今回は、/dev/fb0の内容を150ミリ秒毎に1回、LCDコントローラ上のメモリへ転送します。この時、前のフレームから変化した部分だけを転送することで効率を向上させています。150ミリ秒ということは、10フレーム/秒以下ですが、これはシステムのCPU時間の殆どをフレームバッファの転送に費やしてしまうと、全体のレスポンスがかなり低下してしまうため、ある程度のCPU時間を解放するためです。コードのusleep(〜)の値を短くすると、より高いフレームレートで画面を更新することができますが、Xが殆ど反応しなくなってしまいます。バランスを見ながら、適当な値にチューンすると結構使えるようになります。
コードは以下のようにコンパイル/実行します。
$ tar xvfz fb2lcd2.tar.gz
$ cd fb2lcd2
$ gcc fb2lcd2.c fb.c spi.c lcdc_atm0430d5.c font_5x8h.c -o fb2lcd2
$ sudo ./fb2lcdXのレスポンスはまだまだですが、テキストのコンソール画面は、まずまず実用的に使えると思います。