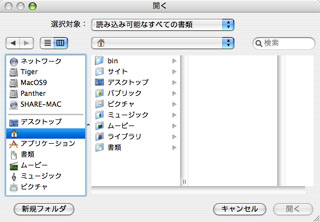Q1: X68000やPCから持ってきたZMSファイルを開くことはできますか?
A1: 拡張子が「ZMS」または「ZM3」のZMSファイルであれば開くことができます。
ファイルに「ZMS」または「ZM3」の拡張子を付けることで、MacOSXはそれがZCoder用のドキュメントであることを認識することができるようになります。ZMSファイルダブルクリックをしたり、ZCoderのアイコンにドロップすることで、ファイルを開くことができます。
なお、Finderからファイルの拡張子を何回も変更をしていると、まれに別のアプリのアイコンになってしまうことがあります。
このような場合には、Finderの 「情報を見る...」メニューを選択し、ファイルの情報を確認してください。恐らく「zmsfile.zms.txt」等のように拡張子が二重に付いてしまっているはずですので、「zmsfile.zms」等に修正してください。
ちなみに、拡張子の情報は ZCoderのバンドルの中に入っているPLISTと呼ばれるXMLファイルに定義されています。
Windowsのようにシステムに登録するものではないため、ZCoderを削除すると拡張子の登録情報も同時に抹消されます。
Q2: 「開く...」メニューを選択しても、ZMSファイルが灰色になっていて選択することができません。
A2: 選択対象のファイルタイプを「全ての書類」としてください。
以下に手順を掲載します。
- まず、ZCoderの「開く...」メニューを選択します。次のようなダイアログが表示されます。
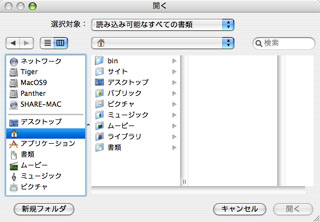
- ここで「選択対象」というポップアップをクリックし、リストの中から「全ての書類」を選択します。
すると、今まで灰色で表示されていたZMSファイルも選択することができるようになります。
Q3: ひな型を追加するにはどうしたらよいですか?
A3: ZCoderバンドルの「Templates」フォルダにZMSファイルを追加します
ひな型とは、データを打ち込む上での叩き台とするもので、MIDI音源の初期化など、どんなデータでも共通となるものを予め作成して登録しておくための機能です。
登録したひな型は、ZCoderの「ファイル」メニューの「ひな型」から選択して呼び出すことができます。
ZCoderには予め4種類のひな型が用意されていますが、ユーザが任意に登録することもできます。
以下に、ひな型を登録するための手順を掲載します。
- まず、ひな型とするZMSファイルを用意します。
- ZCoderのアイコンを「Ctrl」キーを押しながらクリックし、メニューから「パッケージの内容を表示する」を選択します。
- バンドルの内容が新しいウィンドウに表示されます。
ここで「Contents」-「MacOSX」-「Templates」フォルダを開きます。
- このフォルダに ひな型のZMSファイルをコピーして追加します。
- Templates.txt を開き、追加したZMSファイルの情報を、以下の書式に従って記入します。
Name = "<ひな型の名前>" … 「ひな型」メニューに表示される名前です
File = "<ZMSファイル名>" … ひな型とするZMSファイルの「ファイル名」です。
Q1: MIDI音源モジュールは所持していないのですが、ZCoderから音楽を再生することはできますか?
A1: ソフトシンセサイザ(フリーソフト)を使うことで音楽を再生することができます。
現在のところ動作を確認できているソフトシンセとして、TinyGMがあります。
他にも、「TiMidity++」等のソフトシンセ(MacOSX Panther以降)も利用できるはずです。
これらのソフトシンセをZCoderから利用するには以下のように設定します。
- ソフトシンセを起動する
- ZCoderを起動する
- 「MIDIポートの設定...」を選択し、出力先のポートとしてソフトシンセを選択する
なお、ソフトシンセがVirtual destination(仮想MIDI-OUTポートを提供する機能) に対応しておらず、外部に接続したMIDIキーボード等からの入力のみに対応している場合(つまりMIDI-IN機能だけを実装しているソフトシンセ)は、ZCoderの「MIDIポートの設定...」で出力先の一覧には現れません。
このようなソフトシンセを利用する場合には、ZCoder側で用意しているVirtual source(仮想MIDI-INポートを提供する機能)をソフトシンセ側の入力として選択してやります。(→設定方法についてはQ3を参照してください)
Q2: Quick Time Playerを使った再生はサポートしていますか?
A2: CoreMIDIへの対応により、Quick Time Playerを使った再生はサポートしなくなりました。
ZCoderの以前のバージョンでQuick Time Playerを使っていて、もしもそれと同様の音色で再生したい場合には、Q1で紹介したソフトシンセをインストールすることをお勧めします。
なお、Quick Time Playerのソフトシンセ(Quick Time Music)は、MacOSXではAudioUnitプラグインとして実装されており、このプラグインを使ったソフトシンセの一つがTinyGMです。
Q3: ZCoderからReason(ソフトシンセ)をMIDI音源として使うには?
A3: 次の手順で設定をすることで、ZCoderからReasonをMIDI音源として利用することができます。
- ZCoderを起動する
- 「MIDIポートの設定...」を選択し、ポート1の出力先として「ZCoder Virtual source A」を選択する
- Reasonを起動する
- 「Preference...」を開き、「MIDI-IN」タブを選択し、任意のポートの入力元として「ZCoder Virtual source
A」を選択する
ZCoderを先に起動しておかないと、ReasonからMIDI-INポートとしてZCoderを選択することはできませんので注意してください。
また、終了する時は、逆にReasonから終了するようにしてください。再生中にZCoderをバツンと終了すると、ReasonがノートONのままになることがあります。
Q4: ガレージバンドやPerformer、Logic等のプラグイン(Audio Unit)を使うことはできますか?
A4: AudioUnitのホストアプリを別途用意することで可能です。
MacOSX 10.2 までは「SynthTest」というフリーのAudioUnitホストを使うことで、ZCoderからはMIDI Virtual
source経由でAudioUnitプラグインを使うことができるのを確認しました。
しかし、MacOSX 10.3 'Panther' 以降では「SynthTest」は動作しないようですので、「Rax」等のシェアウエアを利用することによりAudioUnitプラグインを利用することができるようになります。