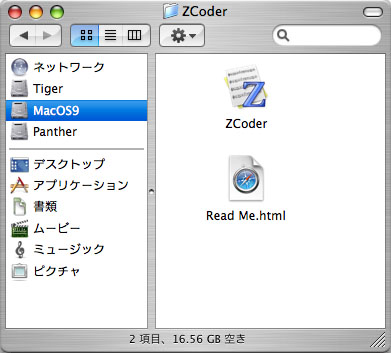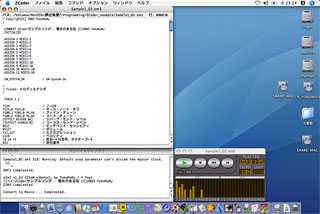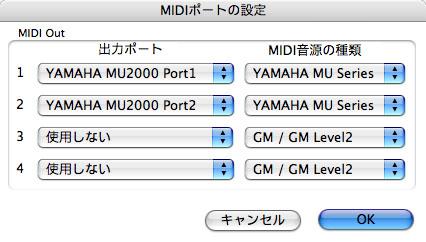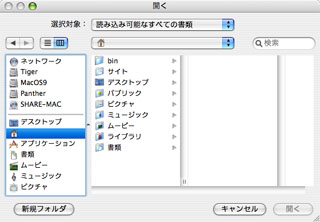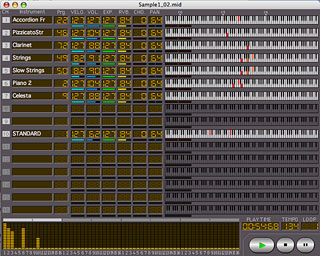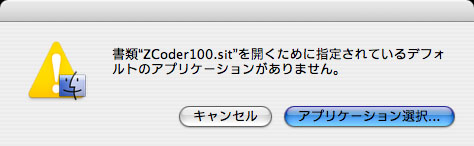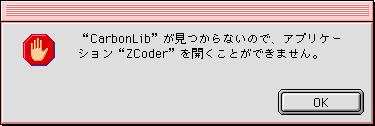1) ZCoderのインストール
ダウンロードした ZCoderxxx.sit ファイル (xxxの部分はバージョン番号です) をダブルクリックすると、圧縮されていたファイルが展開されます。
(※うまく展開できない場合は、トラブルシューティングを参照して下さい)ファイルを展開すると、同じフォルダに「ZCoder」というフォルダが作られているはずです。これをダブルクリックして開くと、次の図のようなアイコンが現れます。
「ZCoder」というアイコンがプログラム本体です。
(MacOS9やFinderの設定によっては「ZCoder.app」と表示されます)
2) ZCoderの起動方法
「ZCoder」アイコンをダブルクリックすると、プログラムが起動します。
(※うまく起動できない場合は、トラブルシューティングを参照して下さい)プログラムが無事に起動すると、テキスト編集ウィンドウが開きます。
▲MacOSXでの実行中の画面
3) 出力先のMIDIポートの設定
ZCoderを起動したら、まずはMIDIポートへ出力できるようにするために、MIDIポートの設定をします。
ZCoderの「オプション」メニューから「MIDIポートの設定...」を選択すると、次の図のようなウィンドウが開きます。
ここでは、ポート番号の1〜4に対して、それぞれ任意の出力先を指定します。
不要なポート番号に対しては「使用しない」を選択します。
4) ZMSファイルの読み込みとコンパイル
ZMSファイルを読み込むには、まず「ファイル」メニューから「読み込み」を選びます。すると、次の図のようなウィンドウが現れます。
ここでZMSファイルのあるフォルダに移動し、読み込みたいZMSファイルをマウスでクリックして選択状態にしてからOKボタンを押します。
次に「コマンド」メニューの「コンパイル実行」を選ぶか、
+Mキーを押すと、コンパイルが実行されます。
5) 再生方法
前の手順でコンパイルが成功すると、下の図のようなウィンドウが表示されます。
このウィンドウでは、再生状態を詳しく確認することができます。
ここで再生ボタンを押すか、
+Rキーを押すと再生が始まります。
再生を止めるには、停止ボタンを押すか、+Eキーを押します。
また、他にも簡易表示やミュート/ソロなどの機能もあります。
6) ZCoderの終了
「ファイル」メニューから「終了」を選びます。
まだ保存していない編集中のファイルがある場合には、保存するかどうか尋ねてきますので、必要に応じて「保存する」を選んで下さい。